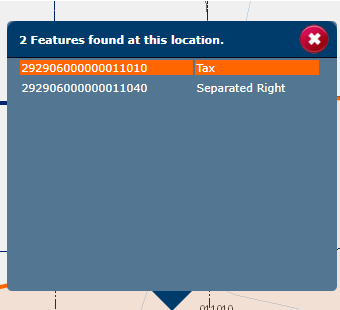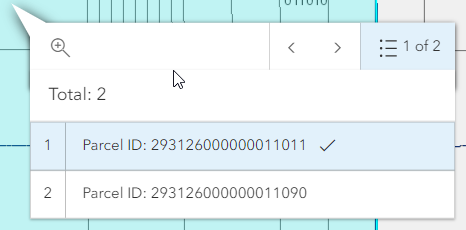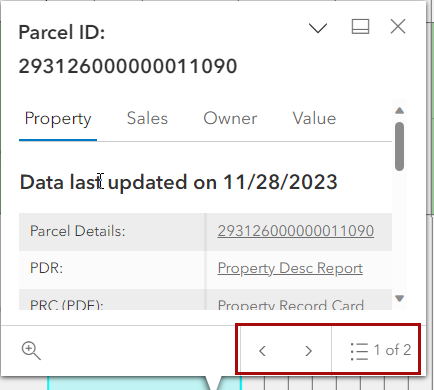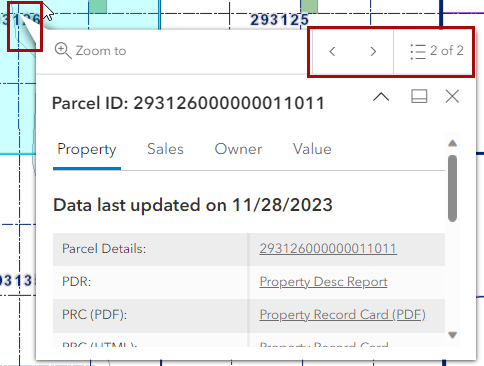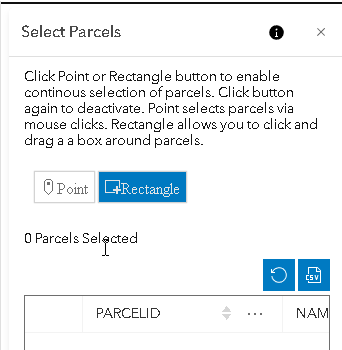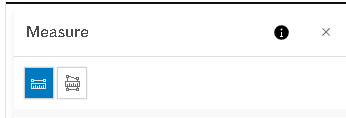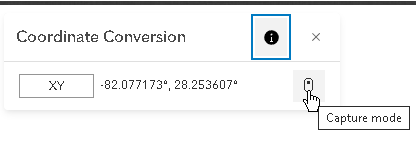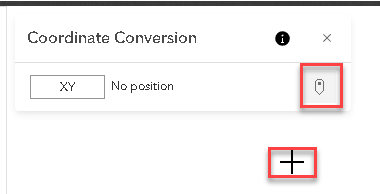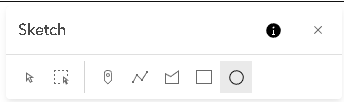Changes to the Mapping Site
|
Current Site https://map.polkpa.org |
New Site https://mapnew.polkpa.org |
||
|
Tool/Action bar Position is top right |
Tool/Action bar Position is left side |
||
|
Tool/Widget Location When a tool is selected in the Tool bar, it will either open directly from the tool bar button or will appear in a panel on the left side of the screen. Only one tool can be active at a time. |
Tool/Widget Location Each tool/widget is opened in a floating panel. Each panel has a title bar with an information icon. The information icon links to content in the help file that is relevant to that widget. The widget will remain active when the panel is closed. This allows the user to maximize available screen space while using the widget. This is especially helpful when using drawing tools on mobile devices. Users will remove graphics from the widget in which they were created.
Note: When drawing tools are active popups are disabled. |
||
|
Search Click Icon in tool bar opens panel on left side of application |
Search Located top right on map, receives focus when disclaimer is accepted.
|
||
|
Popup Has 3 tabs, Property, Sales, Values. Owner information is included on Property tab.
Popup is draggable.
Popups open as the result of a successful search, or a valid parcel id number in the query string. In addition, popups are opened when clicking on parcels with the mouse.
When opening popups by clicking on parcel polygons you may click on stacked parcels. Meaning there are two or more parcels on top of each other, like a stack of pancakes. When you click on one of the parcels you will see something like the following. From here you can select the parcel you wish to view.
|
Popup Has 4 tabs Property, Owner, Sales, Values. The owner info is now on a separate tab.
Popup can now be docked and/or collapsed but is no longer draggable.
When popup is docked you can zoom away from selected parcel, then use the "Zoom To" button to go to the parcel and anchor the popup to the parcel. This provides consistent behavior when switching devices.
Popups open as the result of a successful search, a valid parcel id number in the query string, or by clicking on parcels with the mouse.
When opening popups by clicking on parcel polygons you may click on stacked parcels. Meaning there are two or more parcels on top of each other, like a stack of pancakes. When you click on one of the parcels you will see something like the following. You will notice a page navigation tool has been added. Use the pagination popup to select the parcel information you want to view, or use the arrows to navigate through the stack of parcels. Note: The position of the page navigation tool is relevant to the anchor on the popup.
Note: Popups are disabled when drawing tools are active. |
||
|
Operational Layers Turn on/off Layers very few layers available to toggle on and off. |
Operational Layers Can turn on/off all layers |
||
|
N/A |
Base Map Layers |
||
|
Navigation Zoom to full Zoom in/out Previous/Next extent |
Navigation Zoom in/out
Note: The Previous/Next extent button are no longer available. |
||
|
Mailing List/Buffer tool Select a parcel and then create a Buffer to select parcels for a mailing list. A CSV file will be generated with the list of parcels contained within the Buffer. |
Mailing List/Select Widget New Select Widget allows more granular control of parcels selected and shows a running list of selected parcels.
Shows maximum records allowed and a notification when user attempts are made to exceed the maximum.
Note: Parcels are selected via the Point or Rectangle Tool. You activate the tool by clicking the button. The button will be highlighted in blue while it is active. When the Point tool is active you can use the mouse to click on individual parcels to select them. When the Rectangle tool is active you can draw rectangles on the map to select all parcels within the rectangle. Popups are disabled while the Point or Rectangle tool is active. User can add parcels from various areas of the county. Parcels will be added to a table in the widget. You can zoom back to a previously selected parcel by clicking on a row in the table. Finally the rows in the table can be exported as a CSV file to be used as a mailing list.
|
||
|
Print Map PDF or JPG |
Print Map PDF, JPG, SVG |
||
|
Measurement Widget
Not available on Mobile Devices |
Measurement Widget
No longer includes ability to create a point and get a coordinate. This functionality has been moved to a new widget, the Coordinate Conversion Widget.
Available on mobile devices.
Note: Measurements require drawing on the map therefore popups will be disabled while the measurement widget is active. The measurement tool is active, if either the distance or area measuring tool is selected. Below, the distance measurement is highlighted in blue meaning it is active. Clicking the button again will deactivate it and remove any graphics drawn with that tool.
|
||
|
N/A |
Coordinate Conversion Widget
Allows you to click on map to get the Lat Long of a specific location. The coordinate can be converted to various coordinate types. (I.E. Degrees Minutes Seconds, Lat Long, etc.)
Available on mobile devices.
Note: Popups are disabled while capture mode is active. Capture mode requires you to draw a point on the map to capture its location.
You can tell the Coordinate Conversion widget is active by the highlight around the Capture mode button and the mouse pointer changes to a crosshair.
|
||
|
Feedback Allows users to send emails to PCPA GIS Department. |
Feedback Allows users to send emails to PCPA GIS Department.
|
||
|
Allows visitors to email links to various locations on the map.
Note: The visitor must have a default email client on the device they are using to access the web site. |
Allows visitors to email links to various locations on the map.
Note: The visitor must have a default email client on the device they are using to access the web site. |
||
|
Responsive Application changes appearance as different devices are used.
Limited features are available on Mobile Devices (Search, Layers, Zoom, Email) |
Responsive Application changes appearance as different devices are used.
Note: Popups are docked at the bottom on mobile devices. All other widgets are docked at the top. Widgets are resized based on the available viewing area of the device.
All widgets available on mobile devices. |
||
|
N/A |
Sketch tool
Can create rectangles, circles, polygons etc. on the map. The first two tools are used to select graphics on the map that you have created with the sketch tool. The remaining tools are items you can draw on the map.
Note: Popups are disabled while sketch tool is active. If any of the drawing shapes are highlighted, the sketch tool is active. In addition, the mouse cursor will change to a crosshair.
|