How to Set up a Default Email Client
How to set up a default Email Client
In order to use the Email Link to Map widget you must have a default email client set up on your device.
The following is some general instructions on how to change or setup your email client on different devices.
How to Change the Default Email App on Windows 11
To change your default mail app on Windows PC, open the Windows Settings menu by pressing the Win + I. When the Settings tab opens, click on the Apps option and select Default Apps.
Now head to the search menu bar and type in the name of the email you’d like to set up as the default email client. Next, click on the email client that appears.
Then click the MAILTO button and set the new default email app you’d like to use. By doing this you’ve tweaked the app that will open when you click on any “mailto:” links.
How to Change the Default Email Client on a Browser
So that was about switching your default email client through your settings menu. But there’s another way. You can also tweak the email app that opens up when you click on the mailto: links through your web browser. We'll only look at the popular browsers—the process is similar for other similar browsers.
On your browser, click on Settings > Privacy & Security. From there, head to the Applications section, and under the Content Type box, search for the mailto option; when you find it, click on the drop-down menu in front of it and select the email client you’d like to use from now on.
The process is quite similar to Google Chrome. If you want to open an email on, let’s say, Gmail, then you’ll have to sign in to your Gmail account first.
Then head to the Chrome Settings and select Privacy and security > Site settings. Then click on Additional permissions and select Protocol Handlers. From here, select the Sites can ask handle to handle protocols radio box, and remove the Gmail protocol from Not allowed to handle protocols.
Now go to your Gmail account and click on the handler icon; then select Allow— this will let Gmail open all your emails in the future.
How to change the default email app on an Android phone
• Open the "Settings" app on your Android phone.
•Scroll down and tap on the "Apps & notifications" option.
•Tap on the "See all apps" option.
•Scroll down and tap on the email app that you want to set as the default.
•Tap on the "Open by default" option.
•Tap on the "Clear defaults" button.
•Tap on the "Set as default" button.
Now, when you click on a link to an email address or open an email attachment, your phone will use the email app that you have set as the default. If you want to change the default email app again in the future, you can follow these same steps and select a different app as the default.
Note: The specific steps may vary slightly depending on your Android phone model and the version of the Android operating system that you are using. If you have trouble following these steps, you may need to consult the documentation for your phone or search online for specific instructions for your device.
How to change the default web browser or email app on your iPhone, iPad, or iPod touch
With iOS 14 and iPadOS 14 and later, you can change which app opens when you click a website link or an email address as long as the app supports it.
•Make sure that you have iOS 14 or iPadOS 14 or later, and that you have the app properly installed on your device.
•Make sure that the web browser app or email app supports this feature. If you aren't sure, contact the app developer.
How to change your default web browser or email app
1.Go to Settings and scroll down until you find the browser app or the email app.
2.Tap the app, then tap Default Browser App or Default Mail App.
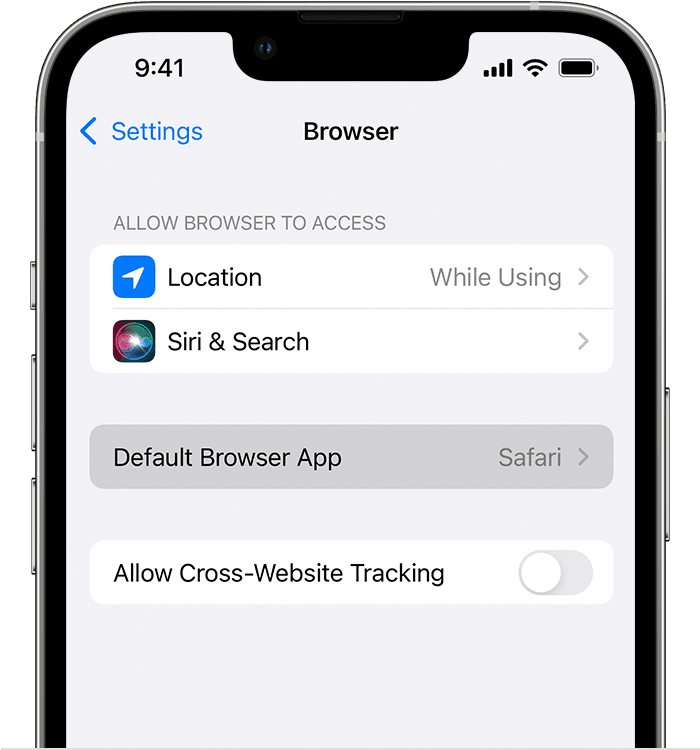
3.Select a web browser or email app to set it as the default. A checkmark appears to confirm it's the default.
If you don't see the option to set a web browser or email app as your default, the developer might not support it. Contact the app developer to learn more.
If you delete a web browser app, your device will set Safari as the default browser app. If you delete the Safari app, your device will set one of your other web browser apps as the default. To use the Safari app again, you'll need to reinstall it on your device.
If you delete an email app, your device will set the Mail app as the default. If you delete the Mail app, your device will set one of your other email apps as the default. To use the Mail app again, you'll need to re-install it on your device.