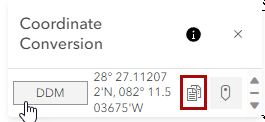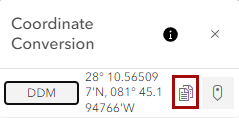Coordinate Conversion
Location, Location, Location
We have all heard the phrase, "Location, Location, Location..." at some point in the past. This term is especially important when it comes to an interactive mapping site. The Coordinate Conversion widget provides a way to display user cursor position either as map coordinates or as any of several popular coordinate notations.
The Location tool can be set to:
• XY - Longitude, Latitude (WGS84)
• MGRS - Military Grid Reference System
• UTM - Universal Transverse Mercator
• DD - Decimal Degrees
• DDM - Degrees Decimal Minutes
• DMS - Degrees Minutes Seconds
• Basemap - X, Y in the coordinate system used by the current Basemap in the units used by the Basemap. Web Mercator is the standard for ESRI-provided basemaps.
•LAT/LONG - Longitude, Latitude (Results are searchable in Google Maps).
Accessing Lat / Long
1.Select the coordinate conversion (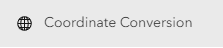 ) tool on the map toolbar.
) tool on the map toolbar.
2.Use the format drop down menu to select the desired unit of measure.
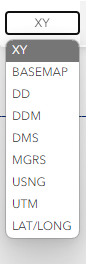
3.Move the mouse over the map, or use your fingers to move that map to see the coordinates displayed in the Measurement Result area in live mode.
4.Select the Capture Mode ( ) button and click/tap the map to place a point on the map and see the coordinates of that point. If you are in capture mode the coordinate conversion widget will display "No position" until you click/tap on the map.
) button and click/tap the map to place a point on the map and see the coordinates of that point. If you are in capture mode the coordinate conversion widget will display "No position" until you click/tap on the map.
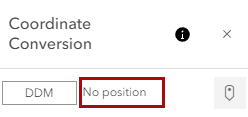
NOTE: When the coordinate conversion widget is active the text changes too “No position” until you click/tap the map. On PCs and tablets the mouse pointer changes to a crosshair. Cell phones do not have a mouse pointer.
PC/Tablet
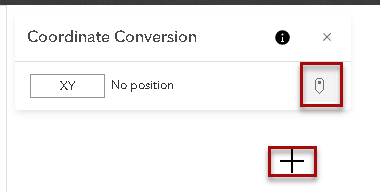
Cell Phone
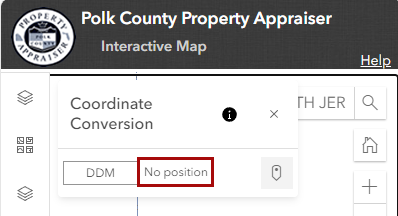
5.To copy the coordinates select a location using capture mode. and then hover your mouse over the select format button and a copy button will be revealed. You can then paste the copied coordinates into another desired application.
|
PC/Tablet |
Cell Phone |
|
Hover your mouse over the select format button and a copy button will be revealed. You can then paste the copied coordinates into another desired application. |
Tap on the select format button and a copy button will be revealed. You can then paste the copied coordinates into another desired application
|
6.To clear the result re-click/tap the Location ( ) button.
) button.
NOTE: To stop using the coordinate conversion tool, click/tap on the coordinate conversion capture mode button ( ) again, if using an Apple phone you will need to double tap on the Location button to stop using the tool or select the X.
) again, if using an Apple phone you will need to double tap on the Location button to stop using the tool or select the X.